⇐ ⇐ SinaRun Mac OS
Just hold down the Option key and click the Wi-Fi icon in the menu bar: The ‘Address’ portion with all the colons is your MAC address. This is your physical MAC address, which for most people is the address you want. Like pineapples, watermelons cannot be consumed whole; players must first use a knife to cut the watermelon into three slices. Each slice heals 5% of your base Hitpoints level.
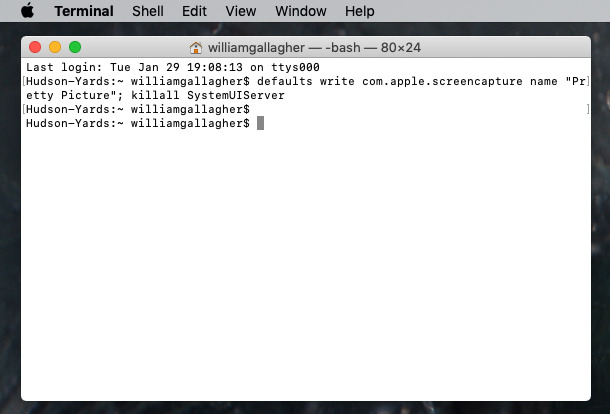
chsh -s /bin/tcshwill change your shell to tcsh
Shell hell:Three or four unix shell programs aredistributed with Mac OS X. These aretcsh, bash and zsh; kshjoins the family with 10.4.x. Each has its own syntax, but tcsh isfundamentally different from the others. Here are a couple ofsimple but essential examples of how the syntax differs:
| operation | tcshor csh syntax | zsh,bash, sh, ksh syntax |
| setting an environment variable (example) | setenv DISPLAY :0.0 | export DISPLAY=:0.0 |
| making an alias (example) | alias calc 'open -a calculator' | alias calc='open -acalculator' |
You can see that the two sets of commands are incompatable. If you did a new or clean installof OS X version 10.3.x, the default user shell isbash. Bash is essentially an enhanced and GNU freewareversion of the original Bourne shell, sh. Unless you happento like bash, I recommend either switching to tcsh orzsh.
If you are using OS X version10.2.x, 10.1.x or 10.0.x, the default user shell istcsh. tcsh is an enhanced version of csh, the'c-shell,' which is more user-friendly than the Bourne shell butearly implementations werebuggy.
Many of us who are long-time tcsh users will be uncomfortable withbash. Many crystallography programs (like cns) seem to makethe assumption that you are a tcsh user. (I've set up all thefink-installable programs to work with any shell.) If you are usedto tcsh syntax and suddenly find yourself using bash, this will beproblematic. I find bash as a user shell a bit uncomfortable,and prefer tcsh or zsh. I have in factmadezsh my default user shell. zsh is the most user-friendlyof all the shells, as well as the most powerful. (It is anenhanced version of ksh, but with all the user-friendlyfunctionality of tcsh plus lots of other great things likerecursive globbing, remote file completions, a whole bunch ofreally useful functions that are included,etc.).
If you want to return to being a tcsh user, or become a zsh user,just type the following:
chsh -s /bin/tcsh
or
chsh -s /bin/zsh
Altertnatively, find the application called Netinfo Manager in/Applications/Utilities. Open it up, and click on thepadlock to authenticate. Then in the central colum, click on'users' and select the user name of the user whose shell you wantto change. Then replace /bin/bash with either /bin/tcsh or/bin/zsh. Save thechange.

Today’s hint is for those of you who, like me, use Terminal often and occasionally have a need to do things there as the root user. If you don’t know what Terminal is, don’t know what the root user is, or haven’t ever heard of the sudo command, this hint probably isn’t for you.
In Terminal, you enter root mode with the sudo command; in particular, if you’ve got a lot to do as root, it’s easiest to open a root shell with sudo -s. You then stay in root mode until you type exit, whereupon you revert to your “normal” admin-level powers.
There’s just one problem with this, though—the default root command prompt isn’t nearly scary enough to remind you of the power you’re wielding while in this mode.
When running in root mode, the default prompt of bash-3.2# looks too much like the standard prompt for my tastes—I want something that really reminds me of what I’m doing, to hopefully prevent me from doing something really stupid while operating as root.
If you’d like to change your root prompt, assuming you’re using the default bash shell, here’s how to do it. Using nano or vi or BBEdit or whatever your favorite pure text editor may be, edit the file named .profile in your user’s home directory.
(If this file doesn’t exist, create it. There’s also a slim chance you may have a file named .bash_profile instead; if you do, edit that file and not .profile.)
To set the root prompt, you need to set a variable named SUDO_PS1 in this file. If you’d like to mimic your normal shell prompt—showing your machine name, current directory, and username, you would add this command to the .profile file:
export SUDO_PS1='[h:w] u$ 'Prompt strings are very strange-looking foreign creatures, and so the above probably doesn’t make a lot of sense. In a nutshell, h, w, and u display the machine (host) name, the current directory, and the user name. When using sudo -s, the user name will display as root#, versus the usual robg$ when logged in as a normal user.
Save the file, quit the editor, and open a new Terminal window to see your changes take effect (after running sudo -s, of course).
Install Bash Mac
While the above is a good start, it still doesn’t stand out enough for me.
So I modified the above to make the differences plainly visible, as you can see in the image at right.
To create my prompt, I used this entry in my .profile file:
export SUDO_PS1='[e[33;1;41m][u] w $[e[0m] '(Note to true Unix experts: I’m not positive my prompt is perfect; perhaps it could be simplified. However, it works for me, and has done so for many years.) There’s a whole lot going on there, and to explain it all in detail would take well more words and space than I have available here. However, the basic breakdown is as follows:
Watermelon Bash Mac Os X
[– what follows are non-printing characters, so they aren’t counted for line-wrap purposese[– the start of an escape sequence, to set the colors33;1;41m– the actual color string, to create bold yellow text on a red background]– the end of the non-printing characters[u] w $– the user name in brackets, followed by the directory and the#symbol[e[0m]– another non-printing sequence; this one sets the colors back to the defaults, so only the prompt is yellow-on-red
Bash Shell Mac Os
You can learn a bit more about prompts by reading the bash manual (type man bash in Terminal). Search (by typing a forward slash, /) for When executing interactively to jump directly to the section on prompting. Even that, though, won’t help explain most of the above. For that, you’ll need some help from Google. In particular, I like this tutorial for its good overview, and this one for its coverage of color usage.
If this hint inspires you to change your default non-sudo prompt, you can do that, too. Add another line to the .profile file which begins export PS1='..., and then build the prompt string as you wish.
If you mess something up and wind up with an unreadable prompt (What? No, that’s never happened to me!), just remove the line from the .profile file, save your changes, and open a new Terminal window. I will caution you, though, that playing with prompt strings can be an amazingly time-consuming diversion…“just one more little change!”