50 Games like SinaRun daily generated comparing over 40 000 video games across all platforms. This suggestion collection includes platform racing games for Android, IOS (iPhone / iPad), PS4 (Playstation 4), PS5 (Playstation 5), Xbox One, Xbox Series X, Switch, PC Windows, Mac OS and Linux.
- See Full List On Docs.microsoft.com
- Sinarun Mac Os Download
- Macs By Maximum Supported Version Of Mac OS X (OS X ...
As for Mac OS, SinaRun requirements here start with Mac OS X operating system. 512 MB of RAM is required. Finally, the game needs 250 MB of free disk space. As for recommended OS, it is Mac OS X. Plus, 1 GB of RAM. Items that you want. If you don't want to receive offers for a wishlist item, set the quantity to 0 or move it to watchlist. If you want another copy or already have the game in library, use the `extra` tag. See full list on unix.stackexchange.com. SinaRun A downloadable game for Windows, macOS, and Linux Buy Now $2.99 USD or more SinaRun is a minimalist 3D platform/racing game.
-->Use shell scripts to extend device management capabilities in Intune, beyond what is supported by the macOS operating system.
Note
Rosetta 2 is required to run x64 (Intel) version of apps on Apple Silicon Macs. To install Rosetta 2 on Apple Silicon Macs automatically, you can deploy a shell script in Endpoint Manager. To view a sample script, see Rosetta 2 Installation Script.
Prerequisites
Ensure that the following prerequisites are met when composing shell scripts and assigning them to macOS devices.
- Devices are running macOS 10.13 or later.
- Devices are managed by Intune.
- Shell scripts begin with
#!and must be in a valid location such as#!/bin/shor#!/usr/bin/env zsh. - Command-line interpreters for the applicable shells are installed.
Important considerations before using shell scripts
- Shell scripts require that the Microsoft Intune management agent is successfully installed on the macOS device. For more information, see Microsoft Intune management agent for macOS.
- Shell scripts run in parallel on devices as separate processes.
- Shell scripts that are run as the signed-in user will run for all currently signed-in user accounts on the device at the time of the run.
- An end user is required to sign in to the device to execute scripts running as a signed-in user.
- Root user privileges are required if the script requires making changes that a standard user account cannot.
- Shell scripts will attempt to run more frequently than the chosen script frequency for certain conditions, such as if the disk is full, if the storage location is tampered with, if the local cache is deleted, or if the Mac device restarts.
Create and assign a shell script policy
Sign in to the Microsoft Endpoint Manager Admin Center.
Select Devices > macOS > Scripts > Add.
In Basics, enter the following properties, and select Next:
- Name: Enter a name for the shell script.
- Description: Enter a description for the shell script. This setting is optional, but recommended.
In Script settings, enter the following properties, and select Next:
- Upload script: Browse to the shell script. The script file must be less than 200 KB in size.
- Run script as signed-in user: Select Yes to run the script with the user's credentials on the device. Choose No (default) to run the script as the root user.
- Hide script notifications on devices: By default, script notifications are shown for each script that is run. End users see a IT is configuring your computer notification from Intune on macOS devices.
- Script frequency: Select how often the script is to be run. Choose Not configured (default) to run a script only once.
- Max number of times to retry if script fails: Select how many times the script should be run if it returns a non-zero exit code (zero meaning success). Choose Not configured (default) to not retry when a script fails.
In Scope tags, optionally add scope tags for the script, and select Next. You can use scope tags to determine who can see scripts in Intune. For full details about scope tags, see Use role-based access control and scope tags for distributed IT.
Select Assignments > Select groups to include. An existing list of Azure AD groups is shown. Select one or more user or device groups that are to receive the script. Choose Select. The groups you choose are shown in the list, and will receive your script policy.
Note
- Shell scripts assigned to user groups applies to any user logging in to the Mac.
- Updating assignments for shell scripts also updates assignments for Microsoft Intune MDM Agent for macOS.
In Review + add, a summary is shown of the settings you configured. Select Add to save the script. When you select Add, the script policy is deployed to the groups you chose.
The script you created now appears in the list of scripts.
Monitor a shell script policy
You can monitor the run status of all assigned scripts for users and devices by choosing one of the following reports:
- Scripts > select the script to monitor > Device status
- Scripts > select the script to monitor > User status
Important
Irrespective of the selected Script frequency, the script run status is reported only the first time a script is run. Script run status is not updated on subsequent runs. However, updated scripts are treated as new scripts and will report the run status again.
Once a script runs, it returns one of the following statuses:
- A script run status of Failed indicates that the script returned a non-zero exit code or the script is malformed.
- A script run status of Success indicated that the script returned zero as the exit code.
Troubleshoot macOS shell script policies using log collection
You can collect device logs to help troubleshoot script issues on macOS devices.
Requirements for log collection
The following items are required to collect logs on a macOS device:
- You must specify the full absolute log file path.
- File paths must be separated using only a semicolon (;).
- The maximum log collection size to upload is 60 MB (compressed) or 25 files, whichever occurs first.
- File types that are allowed for log collection include the following extensions: .log, .zip, .gz, .tar, .txt, .xml, .crash, .rtf
Collect device logs
Sign in to the Microsoft Endpoint Manager admin center.
In Device status or User status report, select a device.
Select Collect logs, provide folder paths of log files separated only by a semicolon (;) without spaces or newlines in between paths.
For example, multiple paths should be written as/Path/to/logfile1.zip;/Path/to/logfile2.log.Important
Multiple log file paths separated using comma, period, newline or quotation marks with or without spaces will result in log collection error. Spaces are also not allowed as separators between paths.
Select OK. Logs are collected the next time the Intune management agent on the device checks in with Intune. This check-in usually occurs every 8 hours.
Note
- Collected logs are encrypted on the device, transmitted and stored in Microsoft Azure storage for 30 days. Stored logs are decrypted on demand and downloaded using Microsoft Endpoint Manager admin center.
- In addition to the admin-specified logs, the Intune management agent logs are also collected from these folders:
/Library/Logs/Microsoft/Intuneand~/Library/Logs/Microsoft/Intune. The agent log file-names areIntuneMDMDaemon date--time.logandIntuneMDMAgent date--time.log. - If any admin-specified file is missing or has the wrong file-extension, you will find these file-names listed in
LogCollectionInfo.txt.

Log collection errors
Log collection may not be successful due to any of the following reasons provided in the table below. To resolve these errors, follow the remediation steps.
See Full List On Docs.microsoft.com
| Error code (hex) | Error code (dec) | Error message | Remediation steps |
|---|---|---|---|
| 0X87D300D1 | 2016214834 | Log file size cannot exceed 60 MB. | Ensure that compressed logs are less than 60 MB in size. |
| 0X87D300D1 | 2016214831 | The provided log file path must exist. The system user folder is an invalid location for log files. | Ensure that the provided file path is valid and accessible. |
| 0X87D300D2 | 2016214830 | Log collection file upload failed due to expiration of upload URL. | Retry the Collect logs action. |
| 0X87D300D3, 0X87D300D5, 0X87D300D7 | 2016214829, 2016214827, 2016214825 | Log collection file upload failed due to encryption failure. Retry log upload. | Retry the Collect logs action. |
| 2016214828 | The number of log files exceeded the allowed limit of 25 files. | Only up to 25 log files can be collected at a time. | |
| 0X87D300D6 | 2016214826 | Log collection file upload failed due to zip error. Retry log upload. | Retry the Collect logs action. |
| 2016214740 | The logs couldn't be encrypted as compressed logs were not found. | Retry the Collect logs action. | |
| 2016214739 | The logs were collected but couldn't be stored. | Retry the Collect logs action. |
Custom attributes for macOS
You can create custom attribute profiles which enable you to collect custom properties from managed macOS device using shell scripts.
Create and assign a custom attribute for macOS devices
Sign in to the Microsoft Endpoint Manager Admin Center.
Select Devices > macOS > Custom attributes > Add.
In Basics, enter the following properties, and select Next:
- Name: Enter a name for the script.
- Description: Enter a description for the script. This setting is optional, but recommended.
In Attribute settings, enter the following properties, and select Next:
- Data type of attribute: Select the data type of the result that the script returns. Available values are String, Integer, and Date.
- Script: Select a script file.
Additional details:
- The shell script must echo the attribute to be reported and the data type of the output must match the data type of attribute in the custom attribute profile.
- The result returned by the shell script must be 20KB or less.
Note
When using
Datetype attributes, ensure that the shell script returns dates in ISO-8601 format. See the examples below.To print an ISO-8601-compliant date with time-zone:
To print an ISO-8601-compliant date in UTC time:
In Assignments, click Select groups to include. When you choose Select groups to include an existing list of Azure AD groups is shown. Select one or more user or device groups that are to receive the script. Choose Select. The groups you choose are shown in the list, and will receive your script policy. Alternatively, you can choose to select All users, All devices, or All users and all devices by selecting one of these options in the dropdown box next to Assign to.
Note
- Scripts assigned to user groups applies to any user logging in to the Mac.
In Review + add, a summary is shown of the settings you configured. Select Add to save the script. When you select Add, the script policy is deployed to the groups you chose.
The script you created now appears in the list of custom attributes.
Monitor a custom attribute policy
You can monitor the run status of all assigned custom attribute profiles for users and devices by choosing one of the following reports:
- Custom attributes > select the custom attribute profile to monitor > Device status
- Custom attributes > select the custom attribute profile to monitor > User status
Important
Shell scripts provided in custom attribute profiles are run every 8 hours on managed Macs and reported.
Once a custom attribute profile runs, it returns one of the following statuses:
- A status of Failed indicates that the script returned a non-zero exit code or the script is malformed. The error is reported in the Result column.
- As status of Success indicates that the script returned zero as the exit code. The output echoed by the script is reported in the Result column.
Frequently asked questions
Why are assigned shell scripts not running on the device?
There could be several reasons:
- The agent might need to check-in to receive new or updated scripts. This check-in process occurs every 8 hours and is different from the MDM check-in. Make sure that the device is awake and connected to a network for a successful agent check-in and wait for the agent to check-in. You can also request the end-user to open Company Portal on the Mac, select the device and click Check settings.
- The agent may not be installed. Check that the agent is installed at
/Library/Intune/Microsoft Intune Agent.appon the macOS device. - The agent may not be in a healthy state. The agent will attempt to recover for 24 hours, remove itself and reinstall if shell scripts are still assigned.
How frequently is script run status reported?
Script run status is reported to Microsoft Endpoint Manager Admin Console as soon as script run is complete. If a script is scheduled to run periodically at a set frequency, it only reports status the first time it runs.
When are shell scripts run again?
A script is run again only when the Max number of times to retry if script fails setting is configured and the script fails on run. If the Max number of times to retry if script fails is not configured and a script fails on run, it will not be run again and run status will be reported as failed.
What Intune role permissions are required for shell scripts?
Your assigned-intune role requires Device configurations permissions to delete, assign, create, update, or read shell scripts.
Microsoft Intune management agent for macOS
Why is the agent required?
The Microsoft Intune management agent is necessary to be installed on managed macOS devices in order to enable advanced device management capabilities that are not supported by the native macOS operating system.
How is the agent installed?
The agent is automatically and silently installed on Intune-managed macOS devices that you assign at least one shell script to in Microsoft Endpoint Manager Admin Center. The agent is installed at /Library/Intune/Microsoft Intune Agent.app when applicable and doesn't appear in Finder > Applications on macOS devices. The agent appears as IntuneMdmAgent in Activity Monitor when running on macOS devices.
What does the agent do?
- The agent silently authenticates with Intune services before checking in to receive assigned shell scripts for the macOS device.
- The agent receives assigned shell scripts and runs the scripts based on the configured schedule, retry attempts, notification settings, and other settings set by the admin.
- The agent checks for new or updated scripts with Intune services usually every 8 hours. This check-in process is independent of the MDM check-in.
How can I manually initiate an agent check-in from a Mac?
On a managed Mac that has the agent installed, open Company Portal, select the local device, click on Check settings. This initiates an MDM check-in as well as an agent check-in.
Alternatively, open Terminal, run the sudo killall IntuneMdmAgent command to terminate the IntuneMdmAgent process. The IntuneMdmAgent process will restart immediately, which will initiate a check-in with Intune.
Note
The Sync action for devices in Microsoft Endpoint Manager Admin Console initiates an MDM check-in and does not force an agent check-in.
When is the agent removed?
There are several conditions that can cause the agent to be removed from the device such as:
- Shell scripts are no longer assigned to the device.
- The macOS device is no longer managed.
- The agent is in an irrecoverable state for more than 24 hours (device-awake time).
Why are scripts running even though the Mac is no longer managed?
When a Mac with assigned scripts is no longer managed, the agent is not removed immediately. The agent detects that the Mac is not managed at the next agent check-in (usually every 8 hours) and cancels scheduled script-runs. So, any locally stored scripts scheduled to run more frequently than the next scheduled agent check-in will run. When the agent is unable to check-in, it retries checking in for up to 24 hours (device-awake time) and then removes itself from the Mac.
How to turn off usage data sent to Microsoft for shell scripts?
To turn off usage data sent to Microsoft from the Intune management agent, open Company Portal and select Menu > Preferences > uncheck 'allow Microsoft to collect usage data'. This will turn off usage data sent for both the agent and Company Portal.
Known issues
- No script run status: In the unlikely event that a script is received on the device and the device goes offline before the run status is reported, the device will not report run status for the script in the admin console.
Additional information
When you deploy shell scripts or custom attributes for macOS devices from Microsoft Endpoint Manager, it deploys the new universal version of the Intune management agent app that runs natively on Apple Silicon Mac machines. The same deployment will install the x64 version of the app on Intel Mac machines. Rosetta 2 is required to run x64 (Intel) version of apps on Apple Silicon Macs. To install Rosetta 2 on Apple Silicon Macs automatically, you can deploy a shell script in Endpoint Manager. To view a sample script, see Rosetta 2 Installation Script.
Next steps
Получить AnyDesk для macOSНе требуется электронная почта, регистрация или установка!
Получите доступ и редактируйте данные и настройки на удаленных компьютерах или серверах с помощью приложения удаленного доступа AnyDesk для Mac. Наслаждайтесь бесшовной связью и простой настройкой. Предложите удаленную поддержку вашим клиентам. Вы можете рассчитывать на совместимость и стабильную работу AnyDesk независимо от того, к какой системе вы подключаетесь, Mac, Windows или Linux.
AnyDesk для Mac устанавливается быстро и просто. Наше приложение удаленного доступа имеет все необходимые функции и инструменты, чтобы из любого места обеспечить стабильное, защищенное и сверхбыстрое соединение с удаленными рабочими столами или серверами. Благодаря гибким лицензиям, AnyDesk можно адаптировать специально под ваши индивидуальные задачи.
Стабильный и защищенный — AnyDesk Remote Desktop для OS X
Высокая частота кадров и незаметная задержка AnyDesk клиента для OS X гарантирует стабильную и сверхбыструю скорость передачи. Собственный кодек DeskRT сжимает и передает изображения без потери качества и обеспечивает практически мгновенный отклик. Даже при интенсивной передаче данных программное обеспечение работает бесперебойно благодаря непревзойденной пропускной способности AnyDesk.
Безопасность AnyDesk для Mac OS — превыше всего! Благодаря стандартной банковской технологии шифрования TLS 1.2 и асимметричного обмена ключами RSA 2048 AnyDesk для Mac OS надежно защищает ваши данные. Корпоративную версию нашего приложения можно легко настроить в собственной сети, чтобы данные никогда не покидали вашу DMZ.
Клиент AnyDesk для OS X без проблем работает на любом компьютере Mac с последней операционной системой Apple или более ранними версиями. Мы постоянно добавляем новые функции.
Маленькое, идеально собранное приложение удаленного доступа AnyDesk для Mac быстро загружается и просто устанавливается. Оно не займет много памяти на вашем рабочем столе или сервере. Установите удаленный доступ к макбуку за несколько секунд!
Переключайтесь между стандартным и расширенным режимом одним кликом: AnyDesk поможет вам сократить функции или перейти к расширенным возможностям
Version 6.1.413 апр. 2021 г.
- Added new CLI commands:
Added CLI commands: Set Password, Register Licence, Get Alias, ID, Status or Version. More info by the link https://support.anydesk.com/Command_Line_Interface
Sinarun Mac Os Download
Version 6.1.21 мар. 2021 г.
- Support for native resolution:
New option to transfer image in native (Retina) resolution. - Bug on multi-monitor systems:
Mouse pointer coordinate transfer issue on multi-monitor system is fixed. - Bug with rendering:
Bug which may cause image rendering glitches is fixed.
27 янв. 2021 г.
- Extended drag'n'drop support:
Address book supports moving and copying items via drag'n'drop. Create desktop shortcuts for AnyDesk sessions via drag'n'drop - New option for handling display resolution:
'Auto-adapt Resolution' option in Display menu is now supported. - Remote screen handling:
AnyDesk doesn't light up the remote screen when only 'File Manager' feature is used. - Privacy feature support:
Privacy feature availability is now properly reported for older macOS versions. - General usage bugs:
Error which prevented some customers from accessing Address Book is fixed. Error which prevented some customers from accessing Address Book is fixed.
12 нояб. 2020 г.
- Support for new macOS:
Added support for new macOS 11 Big Sur. - Support for new hardware:
Added support for new Apple Silicon hardware. - File manager layout bug:
Fixed issue with File Manager UI layut under certain situations. - Fixes:
Fixed couple of small bugs.
7 окт. 2020 г.
- Session recording:
Separated settings for incoming and outgoing automatic session recording. - Security improvement:
Security improved for configurations with AnyDesk service installed. - Remote mouse cursor shape:
Fixed bug when remote mouse cursor has a wrong shape when using specific applications.
22 сент. 2020 г.
- Important - end of support for macOS 10.10 (Yosemite):
Version 6.0.2 is the last to support macOS 10.10 (Yosemite). We strongly recommend upgrading to newer macOS version in order to receive further AnyDesk updates. - Settings improvement:
Improved Settings for Interactive access. - User interface fixes:
Fixed menu actions for File Transfer and VPN sessions. Main window startup position issue fixed. Main window startup position issue fixed. - Screen recording permissions:
Fixed Screen Recording permission detection for Chinese users.
26 авг. 2020 г.
- Improved iOS support:
Support for improved connections to iOS devices. - Speed dial bugfix:
Fixed disabled context menu on Speed Dial items.
6 авг. 2020 г.
- Two-Factor Authentication:
When enabled, an additional dialog will be shown after authentication by password or token, requesting a time-based one-time password provided by a third device. This feature requires an app supporting TOTP.. - Wake-on-Lan:
When enabled, devices running AnyDesk that are currently in sleep mode can be woken up by other AnyDesk devices in the same local network. - Speed dial improvement:
Hide individual item groups in Speed Dial. - Keyboard layout:
Fixed bug when keyboard layout does not match to input into Unattended Access password dialog. - Speed dial bugfix:
Fixed issue which prevented renaming of Speed Dial items. - Incorrect online state:
Fixed issue when sleeping mac reported incorrect online state. - Important - support for macOS 10.10 (Yosemite):
We plan to discontinue macOS 10.10 (Yosemite) support soon. We strongly recommend upgrading to newer macOS version.
17 июл. 2020 г.
- VPN connection:
With this mode two PCs can be put into a private network over a secured connection. - Support for 2FA:
Added support for connecting to Two-factor authentication enabled hosts. - TCP tunnel automated action:
Run user script when TCP tunnel is connected. - Installation procedure:
Drag'n'drop to Applications folder installation method is offered by default now (legacy install method is still supported). - New menu option:
Install Anydesk Service menu option added. - Support for macOS Big Sur beta:
Fixed application crash on macOS Big Sur beta. - Fixes:
Fixed couple of small bugs.
15 июн. 2020 г.
- Bugfix:
Fixed software update notification.
10 июн. 2020 г.
- Address Book view mode:
Thumbnail view mode has been added to Address Book. - Split Full Screen experience:
Split Full Screen experience enabled for Connection Window and Address Book. - Automatic startup:
Option to disable automatic startup of AnyDesk has been added. - Compatibility with mobile devices:
Keyboard input from mobile devices improved. - Connection type icon:
Connection type icon is now displayed correctly. - Fixes:
Fixed couple of small bugs.
7 мая 2020 г.
- Access Control List:
New feature Access Control List (or white list for incoming connections) is now available. - Multiple sessions:
Added support for multiple session windows. - Address Book:
Address Book improved for better usability. - Privacy permissions:
Improved macOS privacy permissions handling. - Compatibility:
Improved compatibility with 3rd party software. - Fixes:
Fixed couple of small bugs.
21 апр. 2020 г.
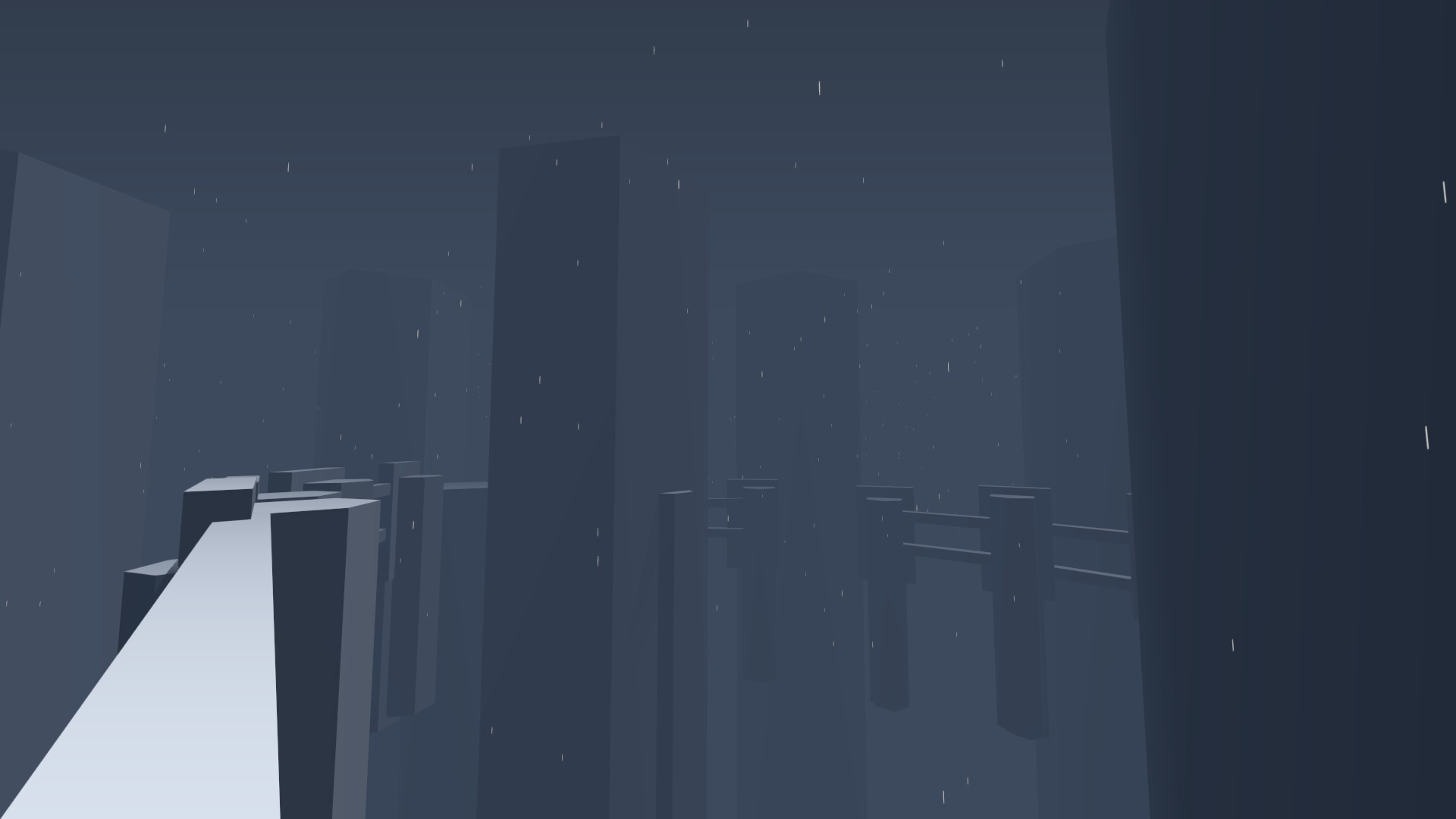
- Crash bugfix:
Fixed a crash when user account picture is not set.
17 апр. 2020 г.
- TCP Tunnels:
New TCP Tunneling (or Port-Forwrding) feature added. - Address Book new design:
Address Book has been completely redesigned for easier usage. - Start/Stop of session recording:
It is now possible to start/stop recording during the active session. - New information windows:
Added new System Information window and redesigned the About window. - Discovery feature security:
Significantly improved security of Discovery feature. - Accept window security:
Significantly improved security of Accept window. - Power usage improvement:
Optimised power usage for mac laptops. - Improved mouse scrolling:
Mouse scroll sensitivity adjusted. - Remote restart:
Fixed remote restart issue on some configurations. - UI bug fixes:
Fixed Password change UI for unattended access. Fixed Proxy configuration settings UI.
2 апр. 2020 г.
- Error handling:
Improved error handling. - Privacy permissions:
Better macOS privacy permissions handling.
7 февр. 2020 г.
- Enhanced usability:
Host key option allows users to use Right Command key to control the local macOS while connected to remote device. - Improved compatibility with Android devices:
Added support for Home and Back buttons when connected to Android device. - Installer improvement:
Reduced number of user password requests in AnyDesk installer. - AnyDesk remote update:
Fixed issue when user is not able to reconnect after updating AnyDesk remotely. - Custom Client on Yosemite:
Fixed crash on macOS 10.10 Yosemite related to custom AnyDesk configurations. - Fixes:
Fixed couple of small bugs.
14 янв. 2020 г.
- File manager:
File Manager upload function fixed. - Reconnect after AnyDesk update:
Fixed issue when user unable to reconnect after installing AnyDesk update. - Connection retry attempt:
Fixed crash on multiple connection retry attempt. - Keyboard input:
Improved keyboard input handling. - Fixes:
Fixed couple of small bugs.
11 дек. 2019 г.
- Accept window minimize:
It is now possible to minimize the Accept window into the Dock. - Installation process:
Installation process has been improved. - Recent sessions list:
Fixed display of client name in recent sessions list. - Remove displays:
Fixed indicator of remote displays. - Chat:
Fixed crash on incoming chat message. - Fixes:
Fixed couple of small bugs.
4 дек. 2019 г.
- New Privacy feature:
Enabling privacy mode during a session will turn off the monitor on the remote side so the screen content is hidden. - Blocking user input:
Mouse and keyboard input can now blocked for the computer being controlled. - Automatic screen lock:
New option to automatically lock remote screen when session ended. - Fixes:
Fixed couple of small bugs.
18 нояб. 2019 г.
- Fixes:
Fixed couple of small bugs.
5 нояб. 2019 г.
- Fixes:
Fixed couple of small bugs.
21 окт. 2019 г.
- New features:
Incoming connections are now displayed in the AnyDesk Dock icon - Bugfix:
Fixed issue when user is unable to reconnect to macOS Catalina and Mojave after remote restart. - Fixes:
Fixed couple of small bugs.
10 окт. 2019 г.
- Fixes:
Fixed update function in new version notification and minor bugfixes.
8 окт. 2019 г.
- Fixes:
Fixed crash on macOS 10.15 Catalina for remove keyboard input.
8 окт. 2019 г.
- New features:
Added Discovery feature and better support for macOS 10.15 Catalina - Fixes:
Minor bugfixes
6 июн. 2019 г.
- Redesign:
New user interface design. - Fixes:
Minor bugfixes.
12 окт. 2018 г.
- File manager:
File Manager now available on macOS. - Screenshots:
Screenshots are now stored to the Desktop. - Speed Dial items:
Solved loss of Speed Dial items issue.
Macs By Maximum Supported Version Of Mac OS X (OS X ...
13 июл. 2018 г.
- Enhanced Usability:
Implemented custom context menu for AnyDesk ID (claim alias, show alias/show id, copy address). - Claim Alias now available:
Implemented claim alias feature for macOS, users can now choose an alias. - Keyboard Usability:
During a session, the hotkeys of macOS are disabled locally so they can be transmitted to the remote side. - Incoming file manager session refreshes:
Folder content was not refreshed on the remote side on copying files. The file manager view now refreshes automatically. - Compatibility for file manager session:
Incoming file transfer sessions did not allow to change directory to folders containing a space character. - Usability:
Select and Copy using Command+C now works on the AnyDesk ID. - Keep session alive:
AnyDesk now prevents macOS from going to sleep mode when there is an active session. - Request elevation improved:
Fixed an issue in the request elevation feature.
14 июн. 2018 г.
- Fixed Bug:
In some cases, the installation did not work at the first attempt. This should now always succeed on the first entry of the admin password. - Fixed Bug:
The clipoard did not work when connecting to macOS. The clipboard should now work in any case, including clipboard file transfer. Please click the file button at the top of the AnyDesk window in order to receive files from the clipboard on macOS. - Fixed Bug:
Improved stability. - Fixed Bug:
Removed the warning that the file is downloaded from the internet.
11 апр. 2018 г.
- Address Book:
The macOS version now supports your license’s shared address books. - Session recording and playback:
Implemented recording and playback of sessions. - Connect to the login screen:
The macOS version also runs as a service and supports connections to the login screen, full unattended access, and user switching.
Загружая и используя AnyDesk, вы принимаете наше лицензионное соглашение и наше заявление о конфиденциальности.
Обратите внимание наш опрос, чтобы помочь нам сделать AnyDesk еще лучше!
Если загрузка не запускается автоматически, нажмите кнопку «Загрузить» ниже.