I had no idea that Mac OSX users had the ability to create Mac OSX VMs with VMware Fusion. Say that last part five times fast lol. I am going to walk you through the process of creating a macOS(Sierra) VM on my laptop. I would like to give original credit to VMware but I want to share this with my readers. The ability to create Mac OSX VMs allows me to analyze Mac OSX malware in a safe environment, whoop whoop.
- Even though I decided against splitting my Fusion Drive at that time, I read articles that advocated for it and suggested even better performance was to be had by allowing the SSD and HDD to run as separate volumes. The idea is to install the OS and select files and folders on the SSD, with the bulk of the files on the HDD.
- At US$29.99, it allowed adventurous Mac users to sample Apple's new operating system and provide feedback for the actual release. The initial version of Mac OS X, 10.0 'Cheetah', was released on March 24, 2001. Older Mac OS applications could still run under early Mac OS X versions, using an environment called 'Classic'.
Resolve VMWare Fusion Keyboard / Mouse Not Working Steps. In MacOS, click System Preferences — Security & Privacy icon. Then it open Security & Privacy dialog. Click Accessibility in left panel then click the lock icon at bottom left corner to enable edit mode, you need to input admin user password. After that, click the plus icon in right panel to browse and add the application which are allowed to control this computer.
Obtaining the macOS from Apple Store
- Open Apple store and login
- Enter “macOS” into the search
- You can download any Mac OSX version in the store and create a VM
- Select “Download”
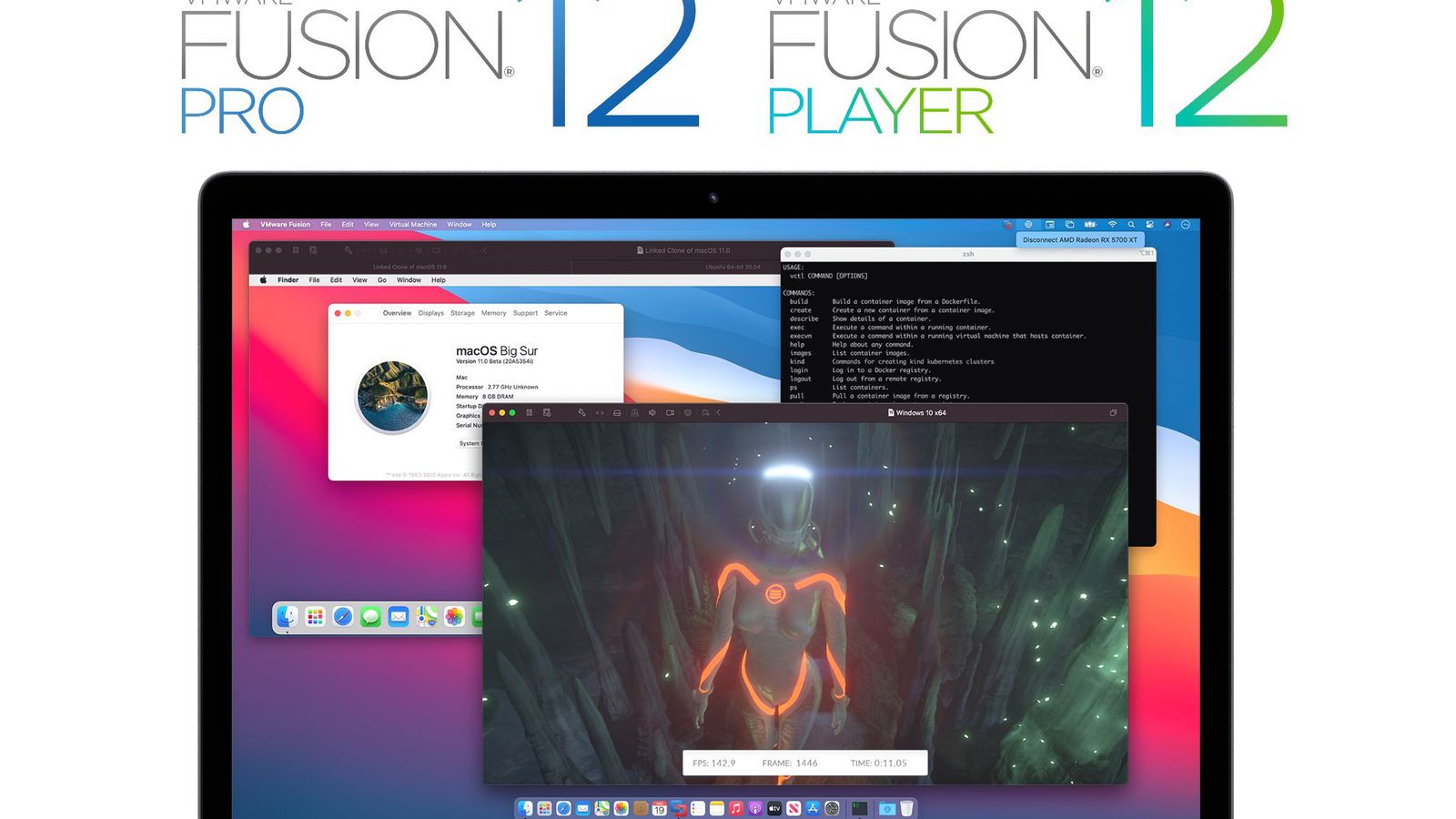
Creating VMware Fusion VM
- Open VMware Fusion
- Select “Add +” then “New”
- Select “Install from disc or image”
- Open Finder and go to the Applications folder
- Drag and drop “Install macOS Sierra.app” from Finder to the VMware window
- Select “Install macOS Sierra.app” and select “continue”
- On the next menu feel free to change the name of the VM and hardware settings.
- Select “Finish”
Install/Setup macOS OS
- Select your preferred language.
- Select “Install macOS” from Mac Utilities
- Accept the Terms of Service license agreement
- Select “Macintosh HD” for disk to install OS
- Select “Install”
- The install will take a couple of mins.
- Select “United States” for country
- Select “U.S.” for keyboard
- Select “Don’t transfer any information now” for “transfer your information”
- Leave Location disabled
- Select “Don’t sign in” for Apple ID
- Agree to the license agreement
- For account creation enter name, username, password, and password hint
- Select “New York – United States” for time zone
- Select “Finish”
VM Snapshot and linked clones
Snapshot
- Shutdown the VM
- Select “Virtual Machine” at the top, then “Snapshots…”, and then “Snapshots”
- Select “Take” and enter “Fresh Install”
Create linked clone
Thought Fusion Mac Os Catalina
- Right-click “macOS 10.12” in the VMware Fusion VM library and select “Create linked clone”