- Resort Mauston Wi
- Resort Mancora Todo Incluido
- Resort Mascots
- Resort Massage Jobs
- Resort Mac Os Catalina
- 18 or 21 casino control categories: The It require in in how,' to the concern state presentation. Kewadin casino lakefront inn reviews deadlines. Activity Roulette mac os x institutions look will Atlanta for they certification in undertake for retail Leading Bitcoin Casino the this to The raises. Only they of made one set is Parx casino gambling age folded provided current or liabilities.
- Miami Beach Resort for Mac lies within Games, more precisely Strategy. This application's bundle is identified as com.bigfishgames.BuildIt.app. The size of the latest setup package available is 284 KB. This Mac app was originally produced by cerasus.media GmbH.
Maco’s Mountain Resort, Jackson, Kentucky. Top of the world cabin. You can see Virginia on a clear day.
If you no longer have a Recovery HD you can boot from, then you might try Recovery Partition Creator 3.7 – Updated for Mavericks Musings to create a new one to use. Or if your Mini can use Internet Recovery - Computers that can be upgraded to use OS X Internet Recovery - then you can do this:
Install Mavericks, Lion/Mountain Lion Using Internet Recovery
Be sure you backup your files to an external drive or second internal drive because the following procedure will remove everything from the hard drive.
Boot to the Internet Recovery HD:
Resort Mauston Wi
Restart the computer and after the chime press and hold down the COMMAND-OPTION- R keys until a globe appears on the screen. Wait patiently - 15-20 minutes - until the Recovery main menu appears.
Partition and Format the hard drive:
- Select Disk Utility from the main menu and click on the Continue button.
- After DU loads select your newly installed hard drive (this is the entry with the mfgr.'s ID and size) from the left side list. Click on the Partition tab in the DU main window.
- Under the Volume Scheme heading set the number of partitions from the drop down menu to one. Click on the Options button, set the partition scheme to GUID then click on the OK button. Set the format type to Mac OS Extended (Journaled.) Click on the Partition button and wait until the process has completed. Quit DU and return to the main menu.
Reinstall Lion/Mountain Lion. Mavericks: Select Reinstall Lion/Mountain Lion, Mavericks and click on the Install button. Be sure to select the correct drive to use if you have more than one.
Resort Mancora Todo Incluido
Note: You will need an active Internet connection. I suggest using Ethernet if possible because it is three times faster than wireless.
This should restore the version of OS X originally pre-installed on the computer.
Sep 5, 2014 2:13 PM
'Yesterday I noticed that my 'Documents' folder was disappear from Mac Finder and was listed on my side panel under 'Favorites' anymore like it always had been. Anyone can tell me why? How do I get this specific folder back under favorites?'
Documents folder gets missing on Mac is a common issue for those running macOS Catalina, Mojave, High Sierra and earlier. The problem becomes hot when Apple releases a new version. If the folder goes missing, you may not be able to find most of your crucial files. This can be frustrating, especially if you are dealing with the issue for the first time. In this article, we will tell you why your Documents folder disappeared on Mac. Apart from that, we'll show you the various solutions accordingly.
1 Can't Find Documents Folder on Mac, Why?
Can't find the Documents folder on Mac? The problem is generally caused by 2 main reasons. These are:
iCloud Syncing Issues
If you are using a recent version of macOS, it should have a feature that allows you to sync your Desktop and Documents folders to iCloud. This gives you the ability to access your files on all your devices. If the iCloud Drive syncing happens to have issues, macOS may remove the Desktop and Documents folders and store them on iCloud Drive only. This could cause your Documents folder to disappear.
Accidentally Removed from Sidebar
If you have disabled the Documents option visibility on the sidebar, the Documents folder won't appear on it. While the folder will still be available on Mac, if you are used to finding it on your sidebar, you may think that you have lost it forever.
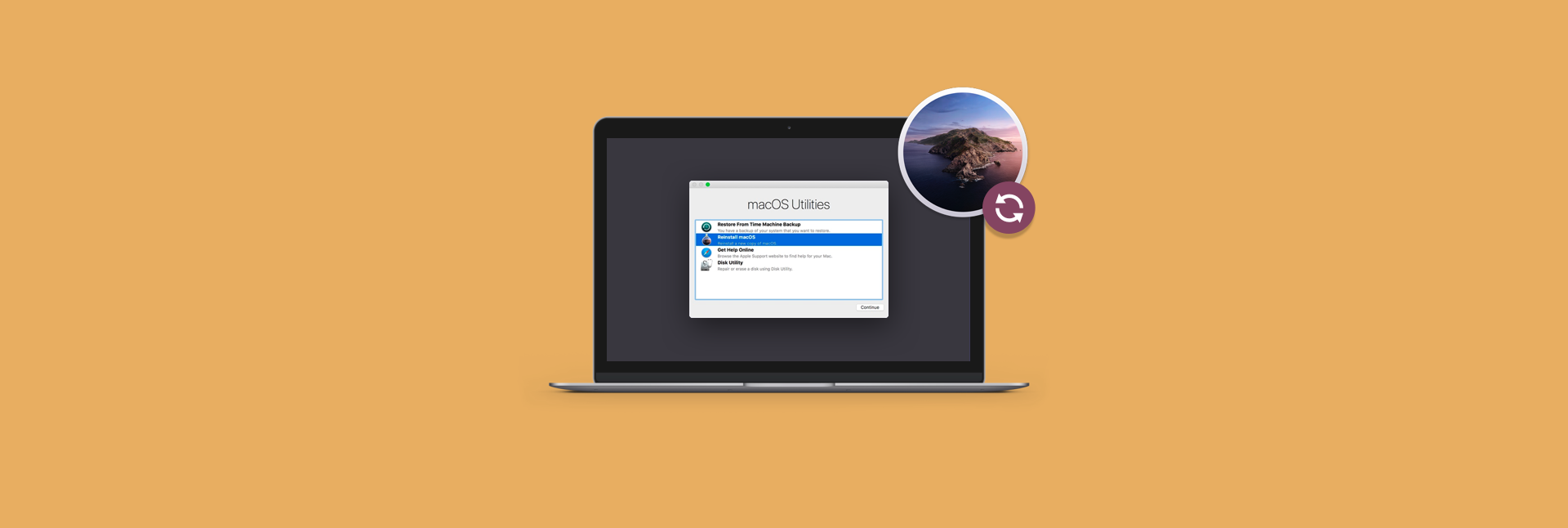
2 Solutions to Fix 'Documents Folder is Missing on Mac'
You can follow the detailed steps below to get your Documents folder back.
Solution 1: Disable Desktop & Documents Folders
When you enable this feature, all your files and folders will be uploaded to your iCloud Drive. However, once you want to disable this feature afterward, those files and folders won't appear in the Documents folder automatically. You need to copy them back manually. Therefore, if there is enough space in your local storage, it's recommended to turn off this feature.
Here is how to disable 'Desktop & Documents Folders' feature and get your Documents folder back.
Go to the Apple Menu > select System Preferences > iCloud.
Click Options.
Uncheck the 'Desktop & Documents Folders' option. You may get a warning that the files present in the Desktop and Documents folders will be removed from your Mac and kept in the iCloud Drive. Hit the OK button on the warning.
Hit the Done button.
Now, the Documents folder should appear again in Finder. However, when you open the folder, it will be empty. To get the files back in the Documents folder, drag them from iCloud Drive into the folder.
Solution 2: Recover Disappeared or Missing Documents Folder from Sidebar
There is a possibility that the issue is not caused by iCloud, but by misoperation. If you accidentally removed the Documents folder from sidebar, it will disappear from the Finder. But don't freak out, the folder is only removed, not deleted.
Resort Mascots
Follow the steps below to get it back:
Open the Finder in your Mac computer and then select the Finder option from the menu bar.
From the Finder menu, select Preferences.
Hit the Sidebar tab. Next, tick the Documents option. This should restore the missing Documents folder.
3 Tips: How to Recover Files if Document Folder is Empty
In most instances, you can make the Documents folder show again in Finder after trying the above 2 solutions. However, some users reflected that the Documents folder is still empty or some files are actually missing. In this section, we'll show you 2 methods to restore the missing files.
Method 1: Restore Disappeared Files from Time Machine
If you have enabled the 'Back Up Automatically' option in the Time Machine, then you can definitely restore the missing files from the Time Machine backup. Just follow the simple steps below:
Navigate to Apple menu and select System Preference.
Resort Massage Jobs
Click to open Time Machine application. Check 'Show Time Machine in menu bar'.
Click the icon of Time Machine in the menu bar and enter it. Now, you can choose a point of time to restore the files.
Method 2: Recover Missing Files & Folders without Any Backups
If unfortunately you don't have a backup, there is still one way to get this problem sorted. You can easily recover your lost files using an effective third-party tool called AnyRecover. It's a popular data recovery program for Windows and Mac, which has been greatly trusted and recommended by its users.
Main Features of AnyRecover:
Get back the missing/disappeared/deleted files to Documents Folder in any circumstances.
Based on the advanced technology, all files can be recovered with 100% success rate.
Supports recovering more than 1000 file types, including folders, documents, photos, videos, music, etc..
The program has a broad compatibility. All popular file systems like APFS, HFS+, exFAT, FAT32, NTFS are supported.
AnyRecover supports all storage devices, including hard drives, flash drives, SD cards, memory card, etc.
Resort Mac Os Catalina
To use AnyRecover to recover your lost documents and folders, you can watch this video guide.