⇐ ⇐ Greylands Mac OS
macOS Server brings even more power to your business, home office, or school. Designed to work with macOS and iOS, macOS Server makes it easy to configure Mac and iOS devices. It’s also remarkably simple to install, set up, and manage. Add macOS Server to your Mac from the Mac App Store for just $19.99.
- Getting To Know You Mac Os X
- MacOS Big Sur
- How To Learn And Try MacOS Before You Get A Mac - Make Tech ...
The Find My app can help you locate a missing Mac — even if it’s offline or sleeping — by sending out Bluetooth signals that can be detected by nearby Apple devices. These devices then relay the detected location of your Mac to iCloud so you can locate it. There are some things you need to know about setting up a Mac. Everything Apple CNET's Apple Report newsletter delivers news, reviews and advice on iPhones, iPads, Macs and software.
Your command center.
macOS Server lets you set up and manage multiple Mac computers and iOS devices, right from your Mac. And it’s so simple to use, you don’t need an IT department.
macOS Server resources.
Everything you want to know about macOS Server, including training, services, and documentation.
Lesson 12: Getting to Know the OS
/en/computerbasics/getting-started-with-your-first-computer/content/
Getting to know your computer's OS
Now that you know the absolute basics of using a computer, it's time to learn more about your computer's operating system. We'll be talking about the two most common operating systems in this lesson: Microsoft Windows and macOS.
Watch the video below to learn the basics of using Windows.
Watch the video below to learn the basics of using macOS.
Getting to know the interface
Both PCs and Macs use a graphical user interface (GUI), and they each have their own look and feel. The interactives below will introduce you to the Windows and Mac interfaces.
Click the buttons in the interactive below to learn more about the Windows interface.
Click the buttons in the interactive below to learn more about the macOS interface.
If you have difficulty seeing or hearing—or if you have trouble manipulating the mouse or keyboard—there are many settings that can help make your computer easier to use. To learn more, check out our lesson on Using Accessibility Features.
All about your computer's file system
No matter which operating system you use, your computer uses folders to organize all of the different files and applications it contains. Folder icons on your computer are designed to look like file folders full of documents or pictures.
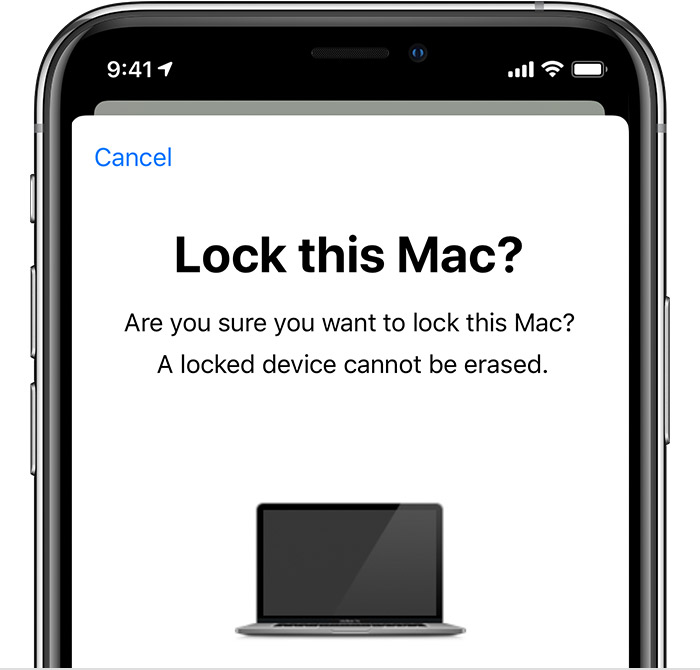
Each operating system has its own file system, which helps you find your folders and files. If you have a Windows PC, you'll use the File Explorer (also known as Windows Explorer). If you have a Mac, you'll use Finder. Here, we'll talk about the basic functions that are common to all computer file systems.
To find out more about file systems on Macs, check out the lesson on Working with Files in our macOS Basics tutorial. To learn more about PC file systems, take a look at the Working with Files lesson in our Windows Basics tutorial.
Opening your computer's file system
Whether you're using a PC or a Mac, the file system icon will be on the toolbar. On a PC, the File Explorer icon looks like a folder, as in the image below.
On a Mac, the Findericon looks like a face on the Dock, as in the image below.
In both operating systems, you can also open the file system by clicking a folder from your desktop.
Basic navigation
Getting To Know You Mac Os X
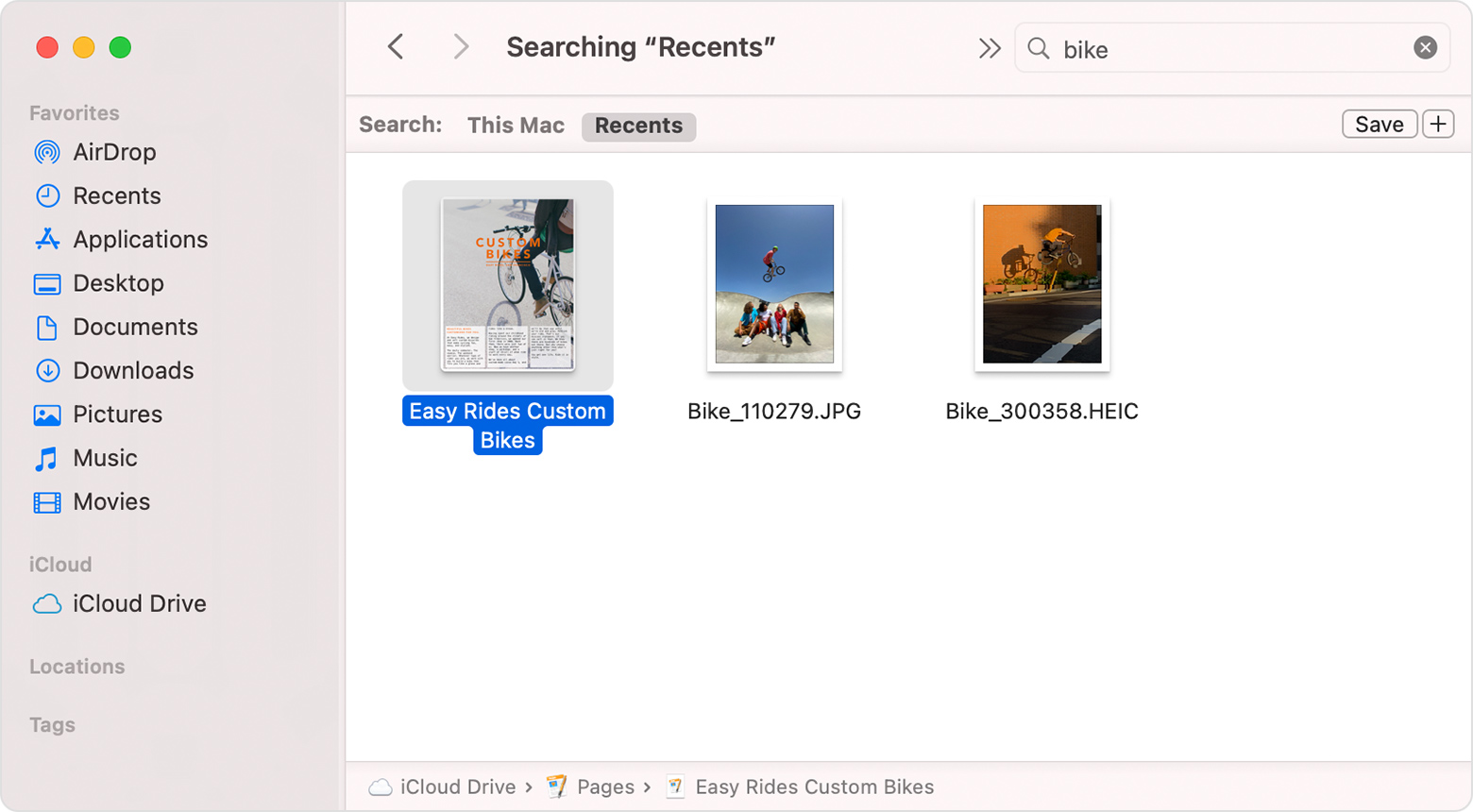
Whether you're using File Explorer or Finder, basic navigation will work the same way. If you see the file you want, you can double-click it with your mouse. Otherwise, you can use the Navigation pane on the left side of the window to select a different location.
Deleting files
macOS and Windows use a Trash can—or Recycle Bin—to prevent you from accidentally deleting files. When you delete a file, it is moved to the Trash can. If you change your mind, you can move the file back to its original location.
If you want to permanently delete the file, you will need to empty the Trash or Recycle Bin. To do this, right-click the icon and select Empty.
Opening files and applications
Each application on your computer has a group of file types—or formats—it is able to open. When you double-click a file, your computer will automatically use the correct application to open it. In our example, we're opening a Microsoft Word document (Cover Letter), which will open in Microsoft Word.
However, there may be times you may want to open an application directly, instead of just opening a file.
- To open an application in Windows, click the Start button, then select the desired application. If you don't see the one you want, you can click All Programs/All Apps to see a full list, scroll through the application list in Windows 10, or simply type the name of the application on your keyboard to search for it. In the example below, we're opening Microsoft Edge from the tiles.
- To open an application on a Mac, click the application's icon on the Dock. If you don't see the one you want, click the Spotlight icon in the top-right corner of the screen, then type the name of the application on your keyboard to search for it. In the example below, we're opening Safari.
Adjusting your computer's settings
When you start using a new computer, you may want to begin by adjusting the computer's settings. Adjusting your settings can range from simple tasks such as changing your desktop background to more advanced tasks like adjusting your security or keyboard settings.
- In Windows 10,click the Start button, then select Settings.
- In Windows 8.1 and earlier, click the Start button, then locate and select the Control Panel. Check out the Adjusting Your Settings lesson in our Windows Basics tutorial to learn more about the Control Panel.
- On a Mac, click the Apple icon, then select System Preferences. Check out our Adjusting Your Settings lesson in our macOS Basics tutorial to learn more about System Preferences.
Shutting down your computer
When you're done using your computer, it's important to shut it down properly.
MacOS Big Sur
- To shut down Windows, click the Start button, then select Shut down from the menu (in some versions, this may say Turn Off Computer or look like the power symbol).
- To shut down a Mac, click the Apple icon, then select Shut Down.
How To Learn And Try MacOS Before You Get A Mac - Make Tech ...
/en/computerbasics/connecting-to-the-internet/content/