This guide is about the Speed Up Mission Control Animations in Mac OS X. I will try my best so that you understand this guide very well. I hope you all like this guide Speed Up Mission Control Animations in Mac OS X.
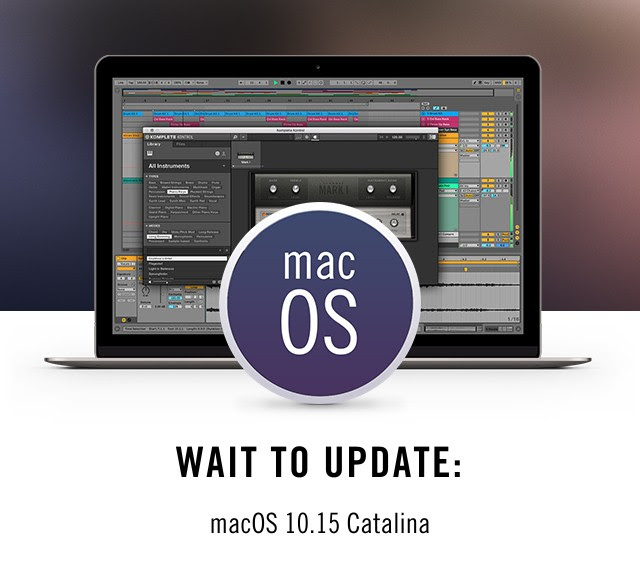
By boosting the speed of Mission Control animations, Mac OS X can feel a little faster when switching between windows, modes, and applications within a feature. It’s easy to do and recoverable, if you decide you don’t like it, start by launching the terminal. These default commands work in Lion, Mountain Lion, and elsewhere.
Speed up Task Manager animations
Mac OS X Tiger (version 10.4) is the fifth major release of macOS, Apple's desktop and server operating system for Mac computers. Tiger was released to the public on April 29, 2005 for US$129.95 as the successor to Mac OS X 10.3 Panther. Dec 11, 2020 Choose Apple menu About This Mac, then click Storage. Each segment of the bar is an estimate of the storage space used by a category of files. Move your pointer over each segment for more detail. Click the Manage button to open the Storage Management window, pictured below.
This speeds up operation management quite a bit, but still maintains a decent-looking animation:
by default, type com.apple.dock to reveal-animation-duration-float 0.15
Kill the dock and restart Mission Control:
killall Dock
Swipe up or down with three fingers to see the speed difference.
Very fast operation management animationsIf you want very fast animations, this is the default write command:
by default, type com.apple.dock to reveal-animation-duration-floating 0.1
Again, meet the dock for the changes to take effect:
killall Dock
As you may have guessed, you can adjust the animation speed by changing the number after the -float flag, the higher the number, the slower the animation, and the lower the number, the faster the animation. The default setting is probably around 0.2 or 0.25, which means everything larger than it starts to be slower than the default. Entire numbers become slower and slower, just as you hold down the Shift key.
Slowing down task management animationsThis is a little slower, but can quickly become a disadvantage in usability:
by default type com.apple.dock reveal-animation-duration-float 1
Followed by:
killall Dock
Disable Mission Control animationsThis will remove all animations, leaving Mission Control to simply click in and out:
defaults type com.apple.dock reveal-animation-duration-float 0
The disappearance of the animations requires the killing of the yard:
killall Dock
Disabling the animation is quite confusing, and unless you try to keep the frame rate for some reason, it’s not very pleasant.

Return to the default speeds of the Mission Control animation
Do you want Mission Control to return to normal? Use the following defaults command to clear all customizations to return to the default setting:
defaults delete com.apple.dock expose-animation-duration; killall Dock
See more of our Misson Control tips.
Benefits: Speed Up Mission Control Animations in Mac OS X
- The Speed Up Mission Control Animations in Mac OS X guide is free to read.
- We help many internet users follow up with interest in a convenient manner.
- The price of the Speed Up Mission Control Animations in Mac OS X guide is free.
Mac Os Mojave
FAQ: Speed Up Mission Control Animations in Mac OS X
Guide about Speed Up Mission Control Animations in Mac OS X
Wave'em Up Mac Os 11
In this guide, I told you about the Speed Up Mission Control Animations in Mac OS X.
How this Guide helping you?
In this guide, I discuss about the Speed Up Mission Control Animations in Mac OS X, which is very helpful.
What are the supported devices for this guide?
What are the supported Operating system?
Final note: Speed Up Mission Control Animations in Mac OS X
If you have any queries regards the Speed Up Mission Control Animations in Mac OS X, then please ask us through the comment section below or directly contact us.
Education: This guide or tutorial is just for educational purposes.
Misinformation: If you want to correct any misinformation about the guide “Speed Up Mission Control Animations in Mac OS X”, then kindly contact us.
Want to add an alternate method: If anyone wants to add more methods to the guide Speed Up Mission Control Animations in Mac OS X, then kindly contact us.
Our Contact: Kindly use our contact page regards any help.