The Java and Flash simulations will run on most PC, Mac, and Linux systems.
Adobe has announced the end-of-life of Flash and beginning January 1, 2021, you will no longer be able to run PhET’s Flash sims on modern web browsers.
To continue to run our Flash sims outside of a web browser, some users have found a way to open English Flash simulation .swf files natively using Adobe Projector, but sims run in this manner are not supported by PhET.
Download a .zip file with all English Flash .swf files.
PhET relies on donations from users like you to fund our conversions to HTML5. If you haven't already, please consider donating to our project so that we are able to continue converting your favorite sims.
Java and Flash System Requirements
This guide shows how to deploy apps to the iOS emulator, for which you don't need to register with the developer program. The ios-sim and ios-deploy tools - allows you to launch iOS apps into the iOS Simulator and iOS Device from the command-line. Install the SDK. There are two ways to download Xcode. In Unity 3D is a mesh that has a collider component., Mac OS, Unity 3D, Windows, Unreal Engine, HTML5 and others. Props update soon, after this, price will be increased. Advantages: You can import only the parts of the model you need instead of importing the whole model into Unity.
Windows Systems:
Windows 10, 8.1, 7
RAM: 256 MB
Browsers: Microsoft Edge and Internet Explorer 11, Firefox, Chrome
Latest version of Java
Macintosh Systems:
macOS 10.9.5+
Administrator privileges for installation.
A 64-bit browser (Safari, Firefox, or Chrome for example) is required to run Oracle Java on Mac OS.
Latest version of Java
Linux Systems:
Oracle Linux 5.5+1
Oracle Linux 6.x (32-bit), 6.x (64-bit)2
Oracle Linux 7.x (64-bit)2
Red Hat Enterprise Linux 5.5+1, 6.x (32-bit), 6.x (64-bit)2
Ubuntu Linux 12.04 LTS, 13.x
Suse Linux Enterprise Server 10 SP2+, 11.x
Browsers: Firefox, Chrome
Latest version of Java
This guide will help you get up and running with Solar2D for macOS.
Installing Solar2D
Before proceeding, ensure that your system meets the core requirements to install Solar2D.
We'll assume you've already downloaded Solar2D. If not, please do so before continuing.
- Locate the application disk image, for example
Corona-2021.3642.dmg
- Drag the Corona folder into the Applications folder alias. This will copy the contents of the folder into
/Applications.
You can use Solar2D without installing Apple's Developer Kit or the Android SDK. Later, if you want to build and test your code on a iOS device, you will need to sign up as an Apple Developer and create the necessary certificates and provisioning profiles (guide).
Java Development Kit
Installing JDK is no longer required for Solar2D 2020.3629 and later.
Installing Solar2D lets you create and test apps locally on your Mac. If you intend to build apps for testing on Android devices, you will need to install the
- Go to JDK8 download page.
- Click the JDK download link to obtain the corresponding
Java Platform (JDK) . - On the next page, read the license agreement and click the option to accept it if you agree.
- Locate the
Mac OS X link and click it to download the file. This file will be named approximatelyjdk-8u261-macosx-x64.dmg - When the download is complete, open the
.dmgand run the installer.
Text Editors
You'll need a text editor or IDE to write code for your Solar2D projects. If you don't already have a favorite text editor, the following options are recommended:
| Editor | Add-On Package |
|---|---|
| Sublime Text | Solar2D Editor |
| Atom | autocomplete-corona |
| Visual Studio Code | Solar2d-companion |
| Xcode | Xcode Editor |
| ZeroBrane Studio | |
| TextMate | |
| Vim |
Don't Get Corona Simulator Mac Os Update
Development Environment
The Solar2D development environment consists of two aspects: the
The Solar2D Simulator is a visual representation and test environment for your app. What you see in the Simulator is generally what your app will look like — and how it will function — when deployed to an actual device. The Solar2D Simulator is an essential tool because it allows you to view changes to your code instantly in an active, responsive environment that closely mimics the device.
The Solar2D Simulator Console is where you can view diagnostic messages about what's happening in your program.
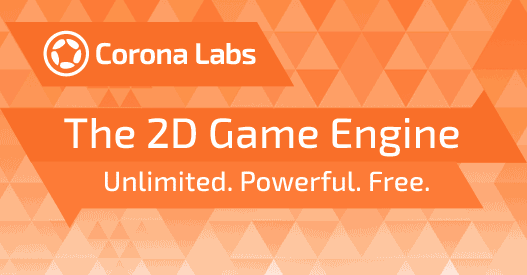
Simulator Options
The Solar2D Simulator for macOS features the following basic menu items:
The standard macOS application menu provides access to the Simulator Preferences. It also lets you manually open/run Corona Live Server for doing Live Builds on actual devices.
The File menu is where projects (applications) are created or opened. This is also where you build your apps for distribution or testing on devices.
The Hardware menu is used to simulate physical device actions such as rotating the screen.
The Window menu lets you open the Welcome Window which provides quick access to recent projects, Solar2D developer resources, and more. This menu also lets you access the Simulator Console (Console). Finally, this menu includes options to manipulate the Simulator window or change the skin
(Window → View As) .
Command Line Usage
To start a particular app in the Solar2D Simulator without double-clicking it, use a command like this:
If the specified directory doesn't contain a main.lua file, an error is displayed. Optionally -project can be specified (note that this suppresses any error messages if the directory is invalid).
If you don't want the Simulator Console window to automatically appear use the -no-console option:
Output from the Simulator will appear on standard output.
Dont Get Corona Simulator Mac Os 11
If you never want the Simulator to automatically start a console window, but for some reason cannot use the command line, you can run the following command in a Terminal window:
Use this command to turn the Simulator Console back on again:
One additional flag is allowed -debug YES which allows an IDE to connect a debugger to the Simulator session. Specify it before the directory/file argument.
Getting Started
If you're new to Solar2D, the most fun way to learn is to create a simple game. Don't worry if you've never created a mobile app or programmed before — the chapters in the guide will walk you through the entire process from start to finish!